
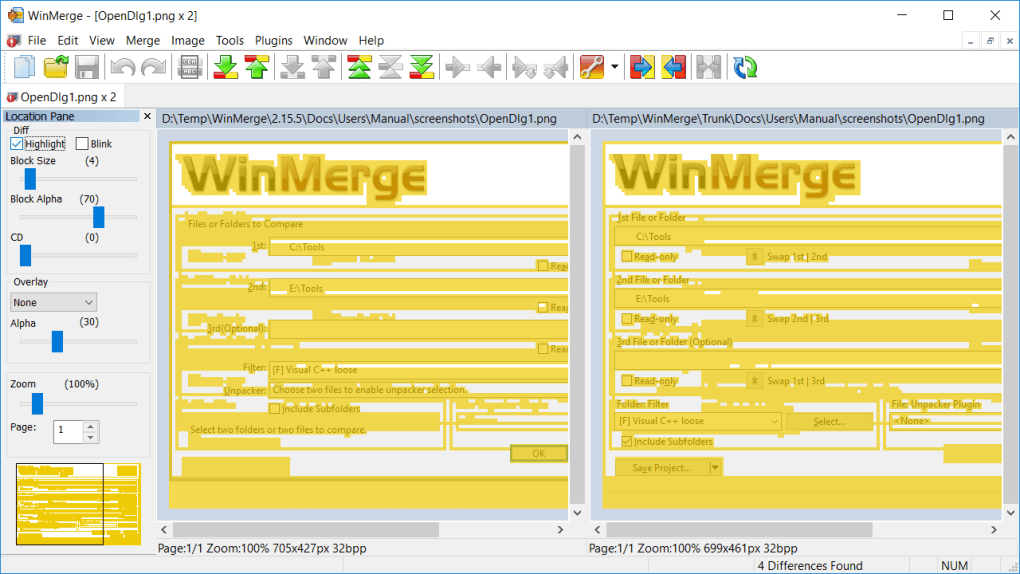
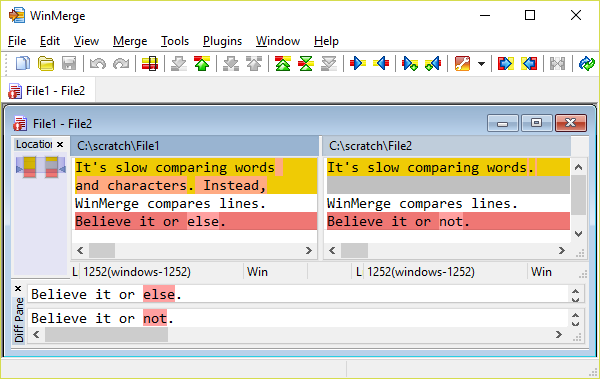
The parameter has no effect after the comparison, for example if the files become identical as a result of merging or editing. x closes WinMerge (after displaying an information dialog) when you start a comparison of identical files. Without this parameter, you might have to press Esc multiple times to close all its windows. This is useful when you use WinMerge as an external compare application: you can close WinMerge quickly, like a dialog. e enables you to close WinMerge with a single Esc key press. Here's a brief description of what each of the command line options used in Step 3 do: Make sure the Wait Until Diff Closes box is unchecked.In the Command Line Options field, enter /e /x /s /u "%s" "%s" (Each option is explained below).(Typically C:Program FilesWinMergeWinMergeU.exe) In the Diff Name field, click the elipses button and browse to where you installed WinMerge.In the Options dialog, expand the Engines node, and then select Stores. To do this, launch TestComplete and go to Tools>Options. Once you've downloaded and installed WinMerge, you're ready to connect it up to TestComplete. WinMerge is a free open source file comparison utility, which can be downloaded from this location. In this article, you'll learn how to integrate WinMerge with TestComplete. To help with that, TestComplete allows you to integrate with a number of 3rd party diff tools. However, you're probably also interested in seeing what specifically about those two files are different. This feature allows you to see if two files are identical at the binary level. Patch files A.If you have to compare files when you're testing, you've probably come across TestComplete's File Compare checkpoint. WinMerge as external compare or diff-tool 5. Using WinMerge with version control systems Frequently asked questions 1. Using the command-line interface (CLI) 2. Getting help with regular expressions Command line Using WinMerge with other tools 1. Changing the WinMerge interface language 3. Image Compare window Comparing Web pages Options and configuration 1. Table format-specific operations Comparing image files 1. Merging differences Comparing in hexadecimal format Comparing in table format 1. Using Windows shell commands from the Folder Compare window Comparing and merging text files 1. Browsing folders in the Folder Compare window 5. Project files Comparing and merging folders 1. Launching WinMerge operations in Windows Explorer 3. Merging files Opening files and folders 1. Overview of file comparing and merging 1. Enabling Windows Explorer shell integration without the installer WinMerge source code and development Getting and installing WinMerge 1. Comparing files Introduction to WinMerge 1. Selecting files and folders to compare 2.


 0 kommentar(er)
0 kommentar(er)
